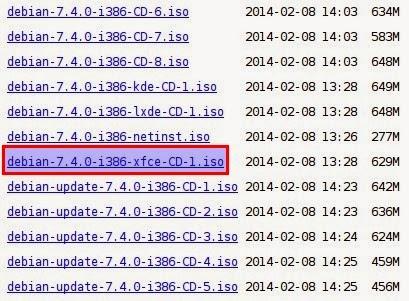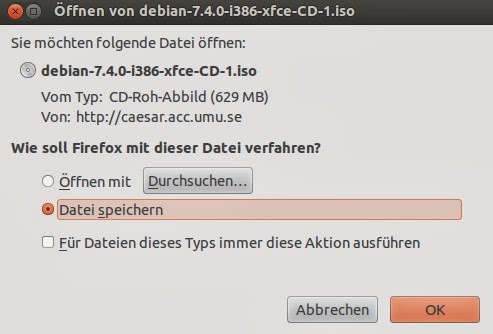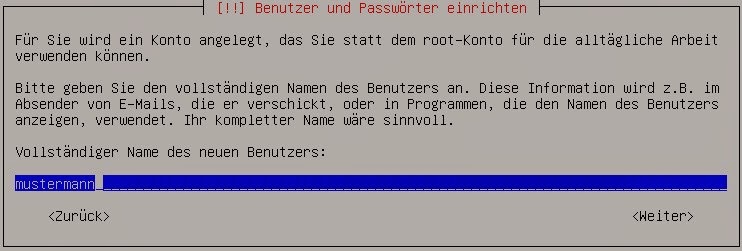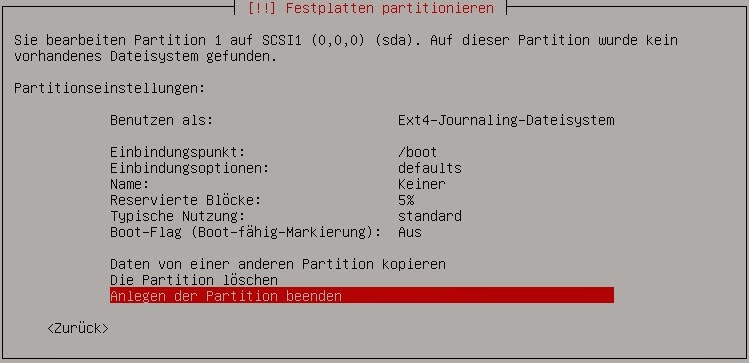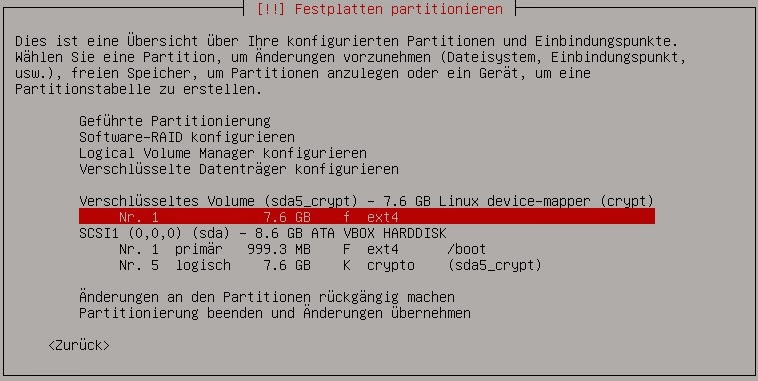Ich habe folgend ein paar Add-ons aufgelistet die ich installiert habe. Alle aufgeführten Add-ons habe ich für euch verlinkt. Klickt auf den Namen und dann kommt ihr direkt zum Add-on und könnt es installieren.
Welche Add-ons für Firefox kommen bei euch zum Einsatz?
NoScript
Erlaubt das Ausführen von JavaScript, Java (und anderen Plugins) nur bei vertrauenswürdigen Domains Ihrer Wahl (z.B. Ihrer Homebanking-Website). Der auf einer Positivliste basierende präventive Ansatz zum Blockieren von Skripten verhindert das Ausnutzen von (bekannten und unbekannten!) Sicherheitslücken ohne Verlust an Funktionalität.
Adblock Plus oder Adblock Edge
Blockiert nervige Videowerbung auf YouTube, Facebook-Werbung, Werbebanner und vieles mehr.
Adblock Plus blockiert nervige Werbung und unterstützt Webseiten, indem es unaufdringliche Werbung standardmäßig nicht blockiert (änderbar).
Adblock Edge is a fork of the Adblock Plus version 2.1.2 extension for blocking advertisements on the web.
https-everywhere
Prüft ob eine Webseite auch eine verschlüsselte Variante anbietet, wenn ja, verbindet sich dieses Add-on automatisch damit. Erkennt man in der Adresszeile an https://www.
Video DownloadHelper
Der einfache Weg, um Internet Videos von hunderten YouTube ähnlicher Seiten herunterzuladen. Funktioniert auch mit Audio- und Bildergalerien.
• • • • • • • • • • • • • • • • • • • • • • • •
Das könnte dich auch interessieren:
➥ Internet-Radio mit Ubuntu aufnehmen
Das könnte dich auch interessieren:
➥ Internet-Radio mit Ubuntu aufnehmen
➥ 575 Milliarden Jahre für einen Download
➥ Überwachung - Big Brother is watching you
➥ Firefox is already running, but is not responding
• • • • • • • • • • • • • • • • • • • • • • • •